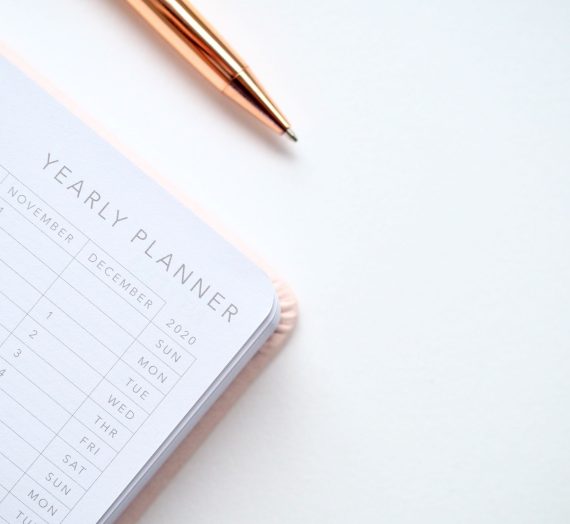Whether you’ve been teaching Zoom music lessons for a while or are just getting started, here is a quick guide to optimizing your audio settings for best sound results.
It is worth noting that these settings are for computers or tablets only. Smartphones do not allow for the following adjustments.

Step 1: Sign into your Zoom account.
Step 2: Click on “Host a Meeting” and choose the “With Video On” option.
Step 3: Open your Zoom meeting to get rolling.
Step 4: Click on the arrow on the bottom left hand corner of your screen, next to where it says “Mute” with a little microphone icon. Select the option that says “Audio settings” at the very bottom of the pop up menu.
Step 5: Uncheck the box that says “Automatically adjust volume.”
Step 6: Under the subheading “Suppress background noise,” be sure to select “Low.”
Step 7: Click on the button in the bottom right hand corner that says “Advanced.”
Step 8: Check the box that says “Show in-meeting option to “Enable Original Sound” from microphone.”
Step 9: Set the three drop down menus below to read – Disable, Disable & Auto (in that order).
You’re all set! And the best part is that Zoom will retain these settings, unless you go back and manually reset them to the default settings, so you only need to do this once.
**In addition, for optimal sound, it is a good idea to select the option in the upper left hand corner of your screen that says Turn on Original Sound and to mute yourself when your student plays.**
Be sure to read Transitioning to an Online Music Studio for more information and an in-depth step-by-step guide to taking your music studio online.